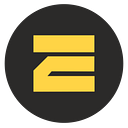How to add Neuralium (IUM) Account to Exbitron
Before starting, you need to have the latest version of the Neuralium wallet:
• Desktop Wallet (Windows, Linux, MacOS) version 1.0.1.32 or later.
• Mobile wallet (Android, IOs) version 1.3.9 or later.
This version has the Autograph option built in. With it, you can autograph a message to prove that you are the owner of your wallet. This is useful for pairing your wallet to services, like Exbitron.
NOTE: This tutorial describes how to create your Exbitron account from desktops. Your IUM account to add to Exbitron can be desktop or mobile.
1. Create Account on Exbitron
First you need to create an account on Exbitron. You just have to follow the steps to register and confirm your registration through a verified email.
2. Adding your IUM Account to your Exbitron Profile
Login to Exbitron using your credentials obtained in step 1. Then go to “https://www.exbitron.com/wallets” and search for Neuralium wallet.
Click on “Generate IUM Address” button.

Adding your IUM account is threefold steps:
1. You will be ask to set your IUM account name. Click Save.
2. Once you add a valid IUM account name, Exbitron will give you a message for autograph, like “ID789654321”. This message must be autographed on the IUM wallet, mobile or desktop to prove that you are the owner of your IUM account wallet.
3. The autograph response from your IUM wallet must be copied and pasted in the third step. Click Save.


If your autograph is valid you will have your IUM account added to Exbitron. Remainder, you have to autograph the message in the same wallet where your IUM account exists.
3. Autograph messages
3.1. Autograph message from Exbitron on IUM Desktop Wallet
IUM Desktop Wallet has the Autograph option in the menu bar on the top (NOT the one on the left side). You have to look for “Tools \ Autograph messages”.

A modal will show, and you will have two options: “Autograph messages” and “Verify Autograph”.
In Autograph Message, you set the message (in this case the message from Exbitron) and click on “Generate Complete Autograph” button.

Then, you can “Copy to Clipboard” and paste it on Exbitron site (see “2. Adding your IUM account to your Exbitron profile”, step 3). Don’t be afraid if you are not sure if the message is correct, you can click “Reset” and generate the autograph as many times as you need.

For “Verify Autograph”, you have to set the messages and paste the autograph generated from that message and click “Verify Autograph” button.

3.2. Autograph message from Exbitron on IUM Mobile Wallet
IUM Mobile Wallet has the “Autograph” option built-in. You have to click on “Autograph“ in the main menu.

Then you have to set the messages you want to autograph (in this case the message from Exbitron) and click the “Autograph” button.

Once the autograph is generated, you can “Commit“ and “Copy” the autograph. Don’t be afraid of commit, because you can “Reset” and generate a new autograph.

Thanks for reading.